How to Add Music to Google Slides: Enhance Your Presentations with Audio
Introduction:
Adding music to Google Slides can elevate your presentations, making them more engaging and memorable. In this article, we will explore the best methods to add music to your Google Slides, allowing you to captivate your audience and create a dynamic experience. By incorporating audio elements, such as music or narration, you can enhance the overall impact of your presentations and leave a lasting impression. Let’s delve into the benefits and methods of adding music to Google Slides.
Benefits of Adding Music to Google Slides:
- Enhanced Engagement: By integrating music into your Google Slides, you can capture your audience’s attention and keep them engaged throughout the presentation (Engaging audio in presentations).
- Emotional Connection: Music has the power to evoke emotions and create a specific atmosphere. By selecting the right music, you can establish a connection with your audience, helping them connect with your message on a deeper level. It gives an emotional impact of audio in presentations.
- Improved Memorability: Incorporating music in your presentations makes them more memorable. The combination of visuals and audio enhances the overall impact, making your content stick in the minds of your audience long after the presentation ends. It is just like Memorable audio in presentations.
Best Methods to Add Audio/Music to Google Slides:
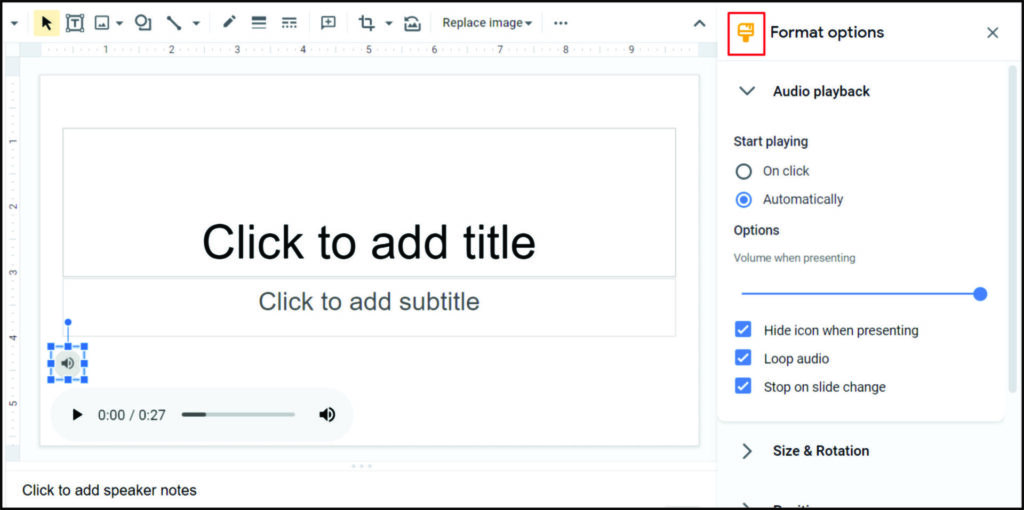
Method 1: Insert Audio from Google Drive:
One of the simplest ways to add audio to Google Slides is by inserting audio files directly from your Google Drive. Here’s how to do it:
- Prepare the Audio File: Choose the desired audio file and ensure it is in a supported format, such as MP3 or WAV.
- Upload the Audio File to Google Drive: Access Google Drive, upload the audio file and save it in a dedicated folder.
- Share the Audio File: Right-click on the audio file, select “Share,” and adjust the sharing settings as needed.
- Add the Audio File to Google Slides: Open your Google Slides presentation, go to “Insert,” select “Audio,” and choose the audio file from Google Drive. You can then customize the audio playback options, such as starting the audio automatically or when clicked on.
Method 2: Insert Audio from a URL:
Another method to add audio is by inserting it from a URL, particularly useful when you want to include music from platforms like YouTube and Ymusic. Follow these steps:
- Find the Desired Audio on YouTube or Other Platforms: Locate the music or audio you want to include in your presentation and copy its URL.
- Insert the URL in Google Slides: Open your Google Slides presentation, go to “Insert,” select “Audio,” choose the “By URL” option, and paste the audio URL. Google Slides will fetch the audio and embed it into your presentation.
Method 3: Record Your Narration:
If you prefer to include your voice narration in your presentation, Google Slides provides an option to record audio directly within the presentation. Here’s how to do it:
- Prepare Your Voice Recording Setup: Use a reliable microphone or headset to record your narration. Ensure that the audio quality is clear and free from background noise.
- Record Your Narration: Open your Google Slides presentation, go to the slide where you want to add the narration, click on “Insert,” select “Audio,” and choose “Record audio.” A recording toolbar will appear, allowing you to start and stop the recording.
- Adjust the Narration: Once you’ve recorded the narration, you can trim the audio, adjust the volume, and set the playback options by selecting the audio file on the slide and utilizing the “Format options” sidebar.
Method 4: Use YouTube Videos with Audio:
If you want to include a YouTube video that contains the audio you desire, you can easily embed it into your Google Slides presentation. Follow these steps:
- Find the Desired YouTube Video: Search for the YouTube video that contains the audio you want to include in your presentation.
- Copy the YouTube Video Link: Once you’ve found the appropriate video, copy the URL from the address bar of your web browser.
- Add the Link to Your Google Slides Presentation: Open your Google Slides presentation, go to the slide where you want to insert the video, click on “Insert,” select “Video,” choose the “By URL” option, and paste the YouTube video link. Google Slides will embed the video into your presentation, including both the visual and audio components.
- Adjust Video Playback Options: After adding the YouTube video, you can customize its playback options. Right-click on the video, select “Video options,” and choose whether you want the video to start automatically, play on click, or loop.
You can learn more about the addition of YouTube music into Google Slide through this Article: Add Music to Google Slide from Youtube
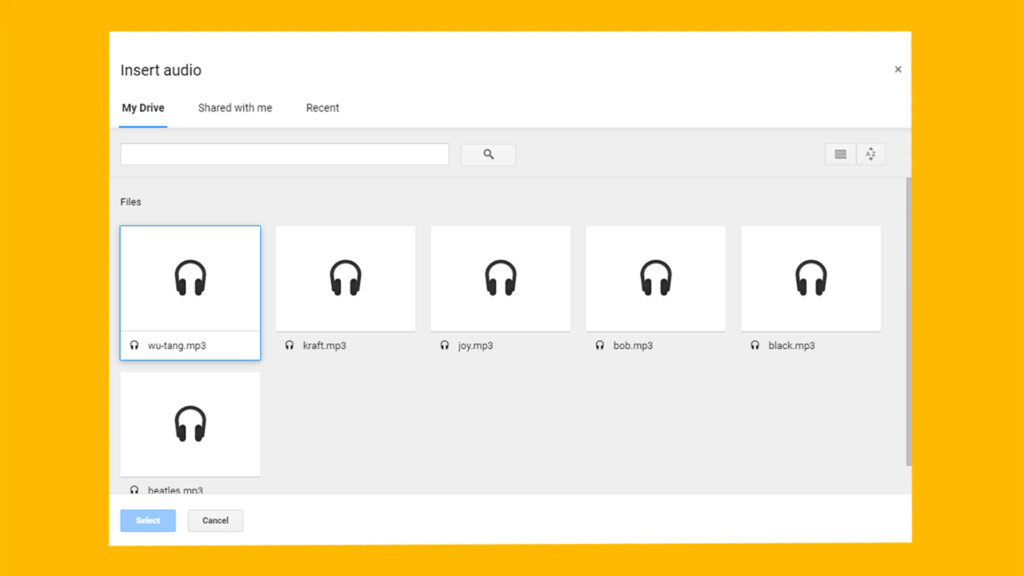
How can I adjust the volume of the audio elements in Google Slides?
To adjust the volume of audio elements in Google Slides, follow these steps:
- Open your Google Slides presentation.
- Select the slide that contains the audio element you wish to adjust.
- Click on the audio element to select it. You’ll see a toolbar appear at the top of the slide.
- In the toolbar, click on the “Format options” button (represented by a paint roller icon).
- A sidebar will appear on the right-hand side of the screen. Look for the “Audio” section within the sidebar.
- Under the “Audio” section, you’ll find a volume slider. Drag the slider to the left to decrease the volume or to the right to increase the volume. You can preview the volume level by clicking the play button located next to the slider.
- Adjust the volume to your desired level.
- Repeat these steps for any other slides or audio elements you want to adjust in your presentation.
It’s important to note that the volume adjustment in Google Slides is applied universally to the selected audio element. In other words, if you adjust the volume on one slide, it will affect the volume of that audio element on all slides in the presentation.
Once you’ve adjusted the volume, you can play the presentation to ensure that the audio elements are at the desired volume level. It’s a good practice to test your presentation in the actual environment where you’ll be delivering it to ensure the audio is audible and balanced with the other elements of your presentation.
How can I test the audio in the actual presentation environment?
To test the audio in the actual presentation environment, follow these steps:
- Connect your computer to the audio output device: If you’ll be using external speakers or a sound system during your presentation, make sure your computer is connected to the appropriate audio output device. This could be speakers, headphones, or a projector with built-in speakers.
- Set up the presentation environment: Arrange the room or space where you’ll be presenting. Ensure that the audio output device is properly positioned and functioning correctly.
- Open your Google Slides presentation: Launch the presentation on the computer that is connected to the audio output device. You can do this by opening the Google Slides file and entering presentation mode by clicking on the “Present” button in the top-right corner.
- Navigate through the slides: Use the arrow keys or click on the screen to navigate through the slides as you would during your actual presentation. Pay attention to the slides that contain audio elements.
- Test the audio elements: When you reach a slide with an audio element, ensure that the audio plays as expected. Check the volume level to ensure it is audible but not overpowering. Listen for any distortion or issues with the audio quality.
- Adjust the volume if necessary: If you find that the audio is too loud or too soft, you can adjust the volume using the steps mentioned earlier. Pause the presentation, go back to the slide with the audio element, adjust the volume in the “Format options” sidebar, and resume the presentation to test the adjusted volume.
- Repeat the process: Continue navigating through your presentation, testing each slide with audio elements. Make sure the audio plays correctly and the volume is appropriate for each slide.
By testing the audio in the actual presentation environment, you can ensure that the audio elements are working properly and that the volume is set at the optimal level for your audience. This will help you deliver a seamless and engaging presentation with high-quality audio.
Additional Information
Here is some additional information related to this topic that is also helpful for the users.
Choosing the Right Music:
When adding music to your Google Slides, it’s essential to select the right music that aligns with the purpose and tone of your presentation. Consider the mood you want to create or the emotions you want to evoke. If your presentation is upbeat and energetic, you might opt for lively, instrumental tracks. For a more serious or emotional presentation, you may choose softer, melodic pieces. Ensure that the music enhances your message and doesn’t distract or overpower your content.
Sound Effects and Transitions:
In addition to music, you can also incorporate sound effects into your Google Slides. Sound effects can be used to emphasize key points, accompany animations or transitions, or create a more immersive experience. For example, if you’re presenting a product demo, you can include sound effects that mimic the product’s sounds or actions. Just like with music, ensure that the sound effects are relevant, enhance your presentation, and are not overly distracting.
Timing and Volume Control:
To create a seamless and polished presentation, pay attention to the timing and volume of your audio elements. Ensure that the music or sound effects start and stop at the appropriate times, aligning with your content and transitions. You can use the “Format options” in Google Slides to adjust the start and end times of audio files. Additionally, be mindful of the volume level. Test your presentation in the actual environment to ensure the audio is audible but not overpowering.
Accessibility Considerations:
When adding audio to your Google Slides, it’s important to consider accessibility for all users. Provide alternative methods for accessing the content. For example, if you include narration, consider adding captions or a transcript to ensure that individuals with hearing impairments can still follow along. Including descriptive text or alt text for sound effects can also benefit visually impaired users who rely on screen readers.
Sharing and Compatibility:
Before sharing your Google Slides presentation with others, ensure that the audio elements are compatible and can be accessed by everyone. If you’ve used audio files from your Google Drive, make sure the sharing settings are adjusted accordingly. If you’ve used audio from external sources like YouTube, double-check that the video or audio is still accessible and hasn’t been removed or restricted.
User Feedback and Iteration:
After delivering your presentation with audio, gather feedback from your audience or colleagues. Ask for their thoughts on the use of music and sound effects and how it impacted their engagement and understanding. Use this feedback to iterate and refine your future presentations. Experiment with different types of music, sound effects, and narration styles to find what resonates best with your audience and the goals of your presentation.
Conclusion
In conclusion, incorporating music in your Google Slides presentations is a game-changer.
By adding audio elements, you can captivate your audience and create a truly immersive experience.
Music evokes emotions, amplifies your message, and helps you to connect with your listeners on a deeper level.
With just a few simple steps, you can effortlessly elevate the impact of your presentations.
Whether you’re looking to teach, inspire, or entertain, music is a powerful tool that should not be underestimated.
So why settle for a mundane presentation when you can make it memorable with the addition of captivating music?
Start enhancing your Google Slides today and leave a lasting impression on your audience.

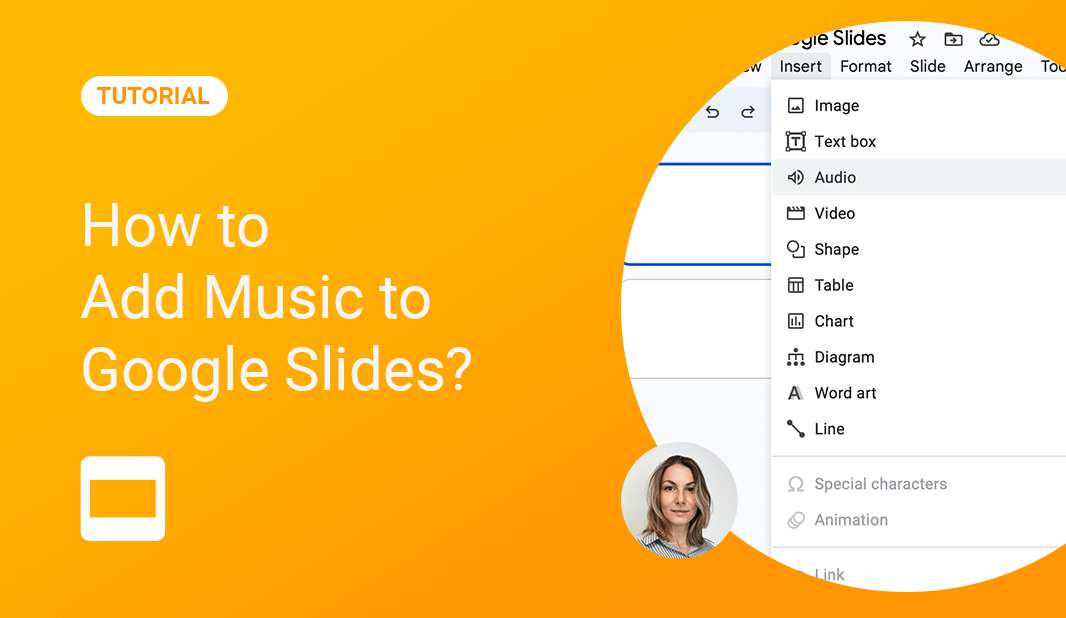


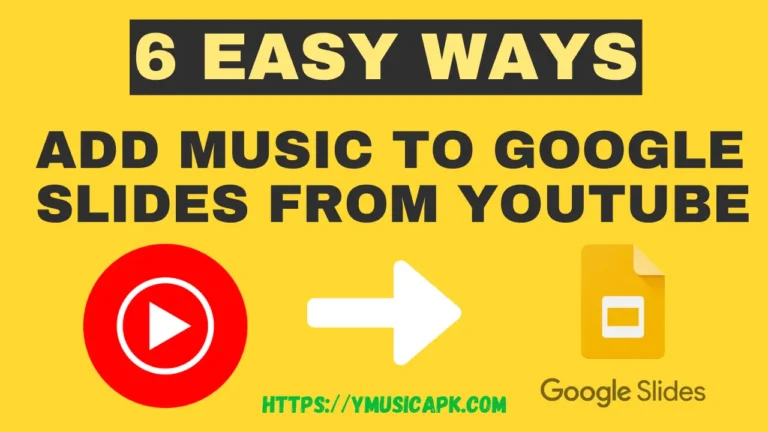


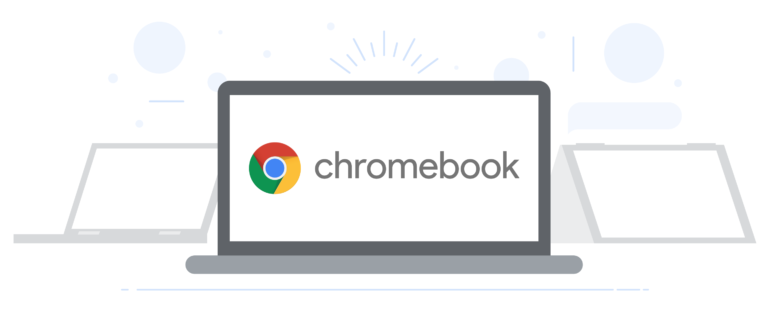
Hi my loved one I wish to say that this post is amazing nice written and include approximately all vital infos Id like to peer more posts like this
Fantastic beat I would like to apprentice while you amend your web site how could i subscribe for a blog site The account helped me a acceptable deal I had been a little bit acquainted of this your broadcast offered bright clear concept