How to add music to Google Slides from YouTube: 6 Easy Steps
Introduction
Adding music to your Google Slides presentation can be a great way to enhance the overall experience for your audience. Whether you’re creating a presentation for work, school, or a personal project, incorporating music can help set the tone and create a more engaging atmosphere. With the vast library of music available on YouTube, you have access to a wide range of options to choose from, ensuring that you can find the perfect soundtrack for your presentation.
In this guide, we will walk you through the process of adding music to your Google Slides presentation using YouTube as the source. We will provide you with a step-by-step tutorial that will make the process easy to follow, even if you’re not particularly expert. By the end of this guide, you will have the knowledge and skills to seamlessly integrate music into your Google Slides, allowing you to create more dynamic and impactful presentations.
Whether you’re looking to add background music to a slideshow, include a theme song for a particular section, or simply want to add a musical element to your presentation, this guide will equip you with the tools to do so. We understand the importance of creating engaging and memorable presentations, and we believe that music can play a significant role in achieving that goal.
So, if you’re ready to take your Google Slides presentations to the next level, let’s dive into the step-by-step process of adding music from YouTube and learn how to incorporate it into your slides effectively. With our guidance, you’ll be able to create presentations that not only inform and educate but also entertain and inspire.
Step-by-step guide to Adding music to Google Slides from YouTube:
Step 1: Accessing Google Slides and creating a new presentation
To begin, open Google Slides and create a new presentation. You can do this by clicking on the “New” button and selecting “Google Slides” from the drop-down menu. Choose a template or start with a blank presentation.
Step 2: Finding the desired music on YouTube
Next, open a new tab in your web browser and navigate to YouTube. Search for the music you want to add to your presentation. You can use keywords or the name of the song or artist to find the desired music.
Step 3: Downloading the music from YouTube
Once you have found the music you want to use, you will need to download it. Some various online tools and websites allow you to download YouTube videos as audio files. Choose a reliable tool and follow the instructions to download the music.
Step 4: Inserting the downloaded music into Google Slides
Now that you have the music file downloaded, go back to your Google Slides presentation. Click on the “Insert” tab in the menu bar and select “Audio” from the drop-down menu. Choose the option to upload the audio file from your computer and select the downloaded music file.
Step 5: Adjusting the music settings in Google Slides
After inserting the music, you can adjust its settings to fit your presentation. Click on the audio icon in your slide and a toolbar will appear. From here, you can choose to autoplay the music, loop it, or adjust the volume. You can also choose to have the music play across multiple slides or just on a specific slide.
Step 6: Previewing and testing the music in the presentation
To ensure that the music is working properly, preview your presentation by clicking on the “Present” button in the top-right corner of the screen. Go through your slides and make sure the music plays as intended. Adjust any settings if necessary.
Following these steps, you can easily add music to your Google Slides presentation using YouTube as the source. Remember to choose music that complements your content.
How to Add Music to Google Slides from Youtube? Descriptive Guide
“Recognizing that individuals have diverse learning preferences, we’ve included both a step-by-step guide and a descriptive guide in this article. While the step-by-step guide offers a quick and direct approach, the descriptive guide provides a more detailed explanation for those who prefer a deeper understanding of the process. This dual approach ensures accessibility for all readers, accommodating various learning styles and preferences.” So, here is a descriptive guide that is also beneficial for the readers:
Step 1: Create New Google Slide Presentations
To add music to your Google Slides presentation using YouTube as the source, the first step is to access Google Slides and create a new presentation. This can be done by logging into your Google account and navigating to the Google Slides homepage. From there, you can select the option to create a new presentation and choose a template or start from scratch.

Once you have your new presentation open, you can begin the process of adding music. It’s important to note that you will need to have a separate tab or window open with YouTube to find and download the music you want to use.
Step 2: Finding the desired music on YouTube
Once you have accessed Google Slides and created a new presentation, it’s time to find the music you want to add to your slides. YouTube is a great source for finding a wide variety of music, so let’s explore how to do that.

- Open a new tab in your web browser and go to music.youtube.com. This will take you to the YouTube homepage.
- In the search bar at the top of the page, type in the name of the song or artist you want to use for your presentation. Press Enter or click on the magnifying glass icon to start the search.
- YouTube will display a list of search results related to your query. Take some time to browse through the results and find the music that best fits the theme or mood of your presentation.
- Once you have found the desired music, click on the video thumbnail to open the video in a new tab.
- Before adding the music to your Google Slides, you need to make sure that it is available for download. Look for the “Download” or “Download MP3” button below the video player. If you don’t see a download option, you may need to use a third-party website or software to extract the audio from the video.
- Click on the download button and choose a location on your computer to save the music file. Make sure to remember where you saved it for later use.
Now that you have successfully found and downloaded the music from YouTube, you are ready to insert it into your Google Slides presentation. This step is crucial in enhancing your presentation and creating a more engaging experience for your audience. Stay tuned for the next step in the guide, where we will explore how to insert the downloaded music into Google Slides.
Step 3: Downloading the music from YouTube
Once you have found the desired music on YouTube to add to your Google Slides presentation, the next step is to download the music file. This will allow you to have a local copy of the music that you can easily insert into your presentation.
To download the music from YouTube, you will need to use a third-party tool or website that allows you to convert YouTube videos into audio files. There are several options available online, such as YTMP3, OnlineVideoConverter, or 4K Video Downloader. These tools are free to use and provide a simple way to download music from YouTube.
Here is a step-by-step guide on how to download music from YouTube using one of these tools:
1. Open the YouTube video that contains the music you want to download.
2. Copy the URL of the video from the address bar of your browser.

3. Now, Paste the Link into YTMp3 and Start to download the music from YouTube. You can also use other websites to download audio files.

4. Select the desired audio format for the downloaded file (e.g., MP3).
5. Click on the “Convert” or “Download” button to start the conversion process.
6. Wait for the tool to convert the YouTube video into an audio file.
7. Once the conversion is complete, click on the “Download” button to save the music file to your computer.
After downloading the music file, you can proceed to the next step of inserting it into your Google Slides presentation.
It is important to note that when downloading music from YouTube, you should ensure that you have the necessary rights and permissions to use the music in your presentation. If the music is copyrighted, you may need to obtain permission from the copyright holder or use royalty-free music instead.
Step 4: Insert the downloaded music into Google Slides
Once you have downloaded the music from YouTube, it’s time to insert it into your Google Slides presentation. To do this, you need to follow these simple steps:
First of all, you need to Upload the Music file into Google Drive.

Click on the File Upload Section and Pick the Audio Songs that you have downloaded. After Upload it will look like this:

1. Open your Google Slides presentation and select the slide where you want to add the music.
2. Click on the “Insert” tab in the top menu bar and select “Audio” from the drop-down menu.

3. When you click on the Audio Button, It will fetch data from your google drive and provides that you can access throught your slides. Just Click on the Song and It will Upload in your Slide.
4. Choose the music file from your computer and click “Open” to upload it to your Google Slides presentation through Google Drive.

5. Once the music file is uploaded, you can adjust its settings by clicking on the audio icon on the slide. You can choose to play the music automatically or click, loop it, and adjust the volume.

6. You can also resize and reposition the audio icon on the slide to make it more visually appealing.
7. Repeat these steps for any other slides where you want to add music.
It’s important to note that the music file you upload to Google Slides must be in a compatible format, such as MP3 or WAV. If you have downloaded the music from YouTube in a different format, you may need to convert it before uploading it to Google Slides.
Step 5: Adjusting the music settings in Google Slides
Once you have successfully inserted the downloaded music into your Google Slides presentation, it’s time to adjust the music settings to ensure it plays smoothly and enhances your overall presentation. Here’s how you can do it:
1. Select the audio file: Click on the audio file that you have inserted into your slide. You will see a toolbar appear at the top of the screen.
2. Access the audio options: In the toolbar, click on the “Format options” button. This will open a sidebar on the right-hand side of the screen with various formatting options for your audio file.
3. Set the playback options: In the sidebar, you will find options to control the playback of your audio file. You can choose whether the audio should start automatically when the slide is displayed or if it should play on click. You can also set the audio to loop continuously or play just once.
4. Adjust the volume: You can also adjust the volume of the audio file by moving the volume slider in the sidebar. This allows you to control the audio’s loudness and ensure it is audible to your audience without overpowering your narration or other elements of your presentation.
5. Customize the appearance: If you want to customize the appearance of the audio icon on your slide, you can do so by selecting the “Audio icon” option in the sidebar. Here, you can choose from different icon styles and colors to match the theme of your presentation.
6. Preview the changes: As you make adjustments to the music settings, it’s a good idea to preview the changes to ensure everything is working as desired. You can do this by playing the slide in the presentation mode or by using the “Present” button at the top right corner of the screen.
By following these steps, you can easily adjust the music settings in Google Slides to create a seamless and engaging presentation experience for your audience. Remember to save your presentation regularly to ensure that all your changes are preserved. With the right music and well-adjusted settings, you can enhance your Google Slides presentations and make them more memorable and impactful.
Step 6: Previewing and testing the music in the presentation
Once you have successfully inserted the downloaded music into your Google Slides presentation, it is important to preview and test the music to ensure it is working properly and enhancing your presentation effectively. Here are the steps to follow:
1. Play the music: To preview the music, simply click on the audio icon that represents the inserted music in your slide. This will start playing the music within the slide itself. You can adjust the volume by clicking the speaker icon and dragging the slider.
2. Check the timing: Pay attention to the timing of the music on your slides. Make sure the music starts and stops at the desired points in your presentation. You can adjust the timing by selecting the audio icon and clicking on the “Format options” tab that appears on the right side of the screen. From there, you can set the start and end times for the music.
3. Test the transitions: If your presentation includes transitions between slides, make sure the music flows smoothly throughout the transitions. Play through your presentation and observe how the music transitions from one slide to another. If there are any abrupt pauses or interruptions in the music, you may need to adjust the timing or choose a different transition effect.
4. Check for compatibility: It is important to ensure that the music you have added from YouTube is compatible with the devices and platforms on which you will be presenting your slides. Test your presentation on different devices and platforms to make sure the music plays correctly and does not encounter any issues.
By previewing and testing the music in your Google Slides presentation, you can ensure that it enhances your presentation and creates the desired impact on your audience. Take the time to fine-tune the timing and transitions to create a seamless and professional presentation experience. Remember to save your presentation after making any adjustments to the music settings.
Conclusion
In conclusion, adding music to Google Slides from YouTube in 2024 is a simple and convenient process.
By following the step-by-step guide provided, users can effortlessly enhance their presentations with captivating soundtracks.
This integration allows for a more engaging and immersive experience, capturing the attention of the audience and delivering the intended message effectively.
The ability to select from an extensive library of music on YouTube provides users with endless possibilities to tailor their presentations to their desired tone and atmosphere.
With Google Slides continually evolving and integrating new features, users can expect an even more seamless and intuitive experience in the future.





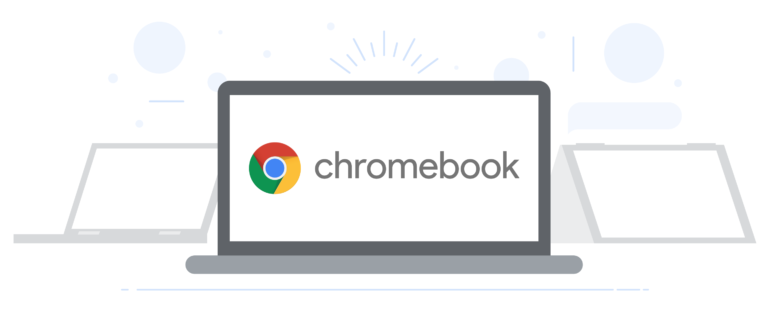


Awesome article. It was a real pleasure to read your article. You are a very good author.
It was a real pleasure to read. You’re doing great. Good article.
From start to finish, this blog post had us hooked. The content was insightful, entertaining, and had us feeling grateful for all the amazing resources out there. Keep up the great work!
Simply wish to say your article is as amazing The clearness in your post is just nice and i could assume youre an expert on this subject Well with your permission let me to grab your feed to keep updated with forthcoming post Thanks a million and please carry on the gratifying work
Your writing is a true testament to your expertise and dedication to your craft. I’m continually impressed by the depth of your knowledge and the clarity of your explanations. Keep up the phenomenal work!
Your blog is a breath of fresh air in the often stagnant world of online content. Your thoughtful analysis and insightful commentary never fail to leave a lasting impression. Thank you for sharing your wisdom with us.
Your blog is a testament to your dedication to your craft. Your commitment to excellence is evident in every aspect of your writing. Thank you for being such a positive influence in the online community.
Every time I visit your website, I’m greeted with thought-provoking content and impeccable writing. You truly have a gift for articulating complex ideas in a clear and engaging manner.
Normally I do not read article on blogs however I would like to say that this writeup very forced me to try and do so Your writing style has been amazed me Thanks quite great post
Your writing is a true testament to your expertise and dedication to your craft. I’m continually impressed by the depth of your knowledge and the clarity of your explanations. Keep up the phenomenal work!
I just could not depart your web site prior to suggesting that I really loved the usual info an individual supply in your visitors Is gonna be back regularly to check up on new posts
Simply desire to say your article is as surprising The clearness in your post is simply excellent and i could assume you are an expert on this subject Fine with your permission let me to grab your feed to keep up to date with forthcoming post Thanks a million and please carry on the gratifying work
I loved as much as youll receive carried out right here The sketch is tasteful your authored material stylish nonetheless you command get bought an nervousness over that you wish be delivering the following unwell unquestionably come more formerly again since exactly the same nearly a lot often inside case you shield this hike
I was recommended this website by my cousin I am not sure whether this post is written by him as nobody else know such detailed about my trouble You are amazing Thanks
I have read some excellent stuff here Definitely value bookmarking for revisiting I wonder how much effort you put to make the sort of excellent informative website
Your blog is a constant source of inspiration for me. Your passion for your subject matter shines through in every post, and it’s clear that you genuinely care about making a positive impact on your readers.
I am not sure where youre getting your info but good topic I needs to spend some time learning much more or understanding more Thanks for magnificent info I was looking for this information for my mission
Attractive section of content I just stumbled upon your blog and in accession capital to assert that I get actually enjoyed account your blog posts Anyway I will be subscribing to your augment and even I achievement you access consistently fast